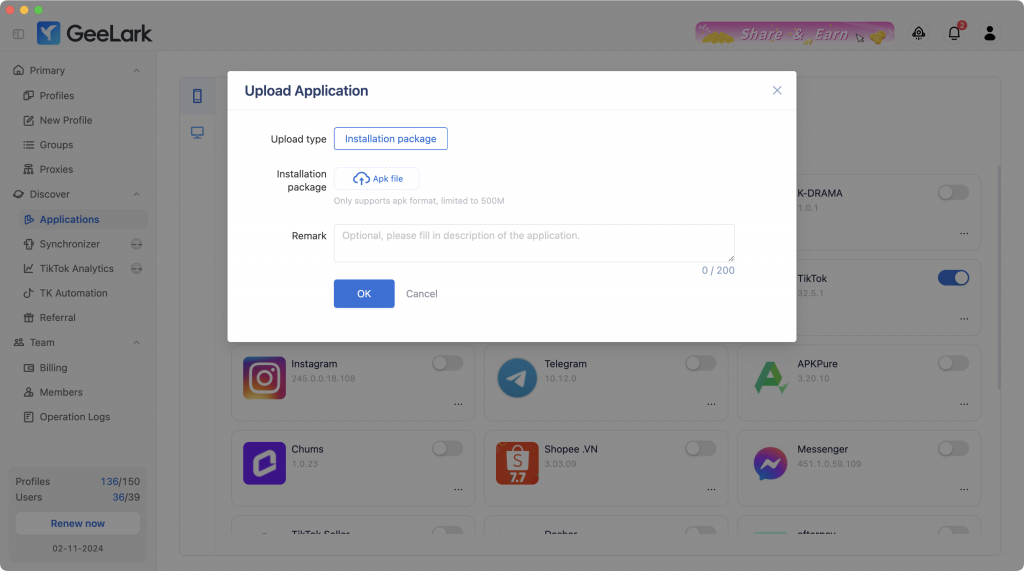https://youtu.be/d09Q0_1wtiQ?si=KAl1OOwq3dkJakuD
You can discover apps under “Basic applications” and “Recommended for you.” Find the app you need, and click “Install” to add it to “Team’s applications” for easier management.

Then, go to “Team’s applications” and toggle the button next to the app to enable or disable auto-installation. This will ensure the app is automatically installed on all cloud phones, or not installed, based on your preference.
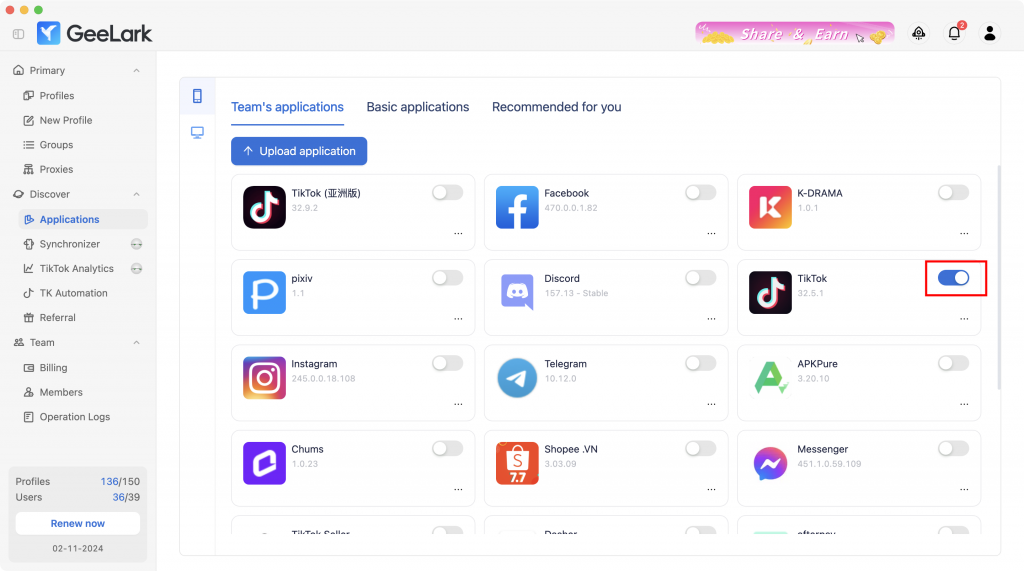
<aside> 💡 Notes: Certain apps have system version restrictions, which may prevent installation on the Premium cloud phone (Android 9).
</aside>
To uninstall an app from all cloud phones, ensure you check the box when turning off the switch. Note that uninstalling the app will also clear its data.
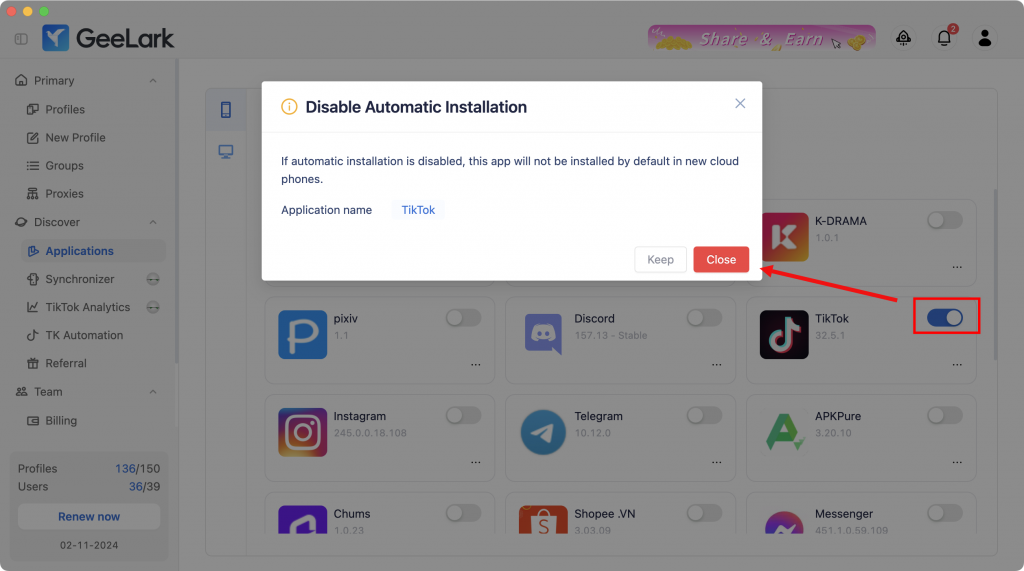
You can remove added apps from “Team’s applications”. To add it again, simply repeat the previous step.
<aside> 💡 When the app is removed, it will remain on the cloud phones, where it already exists, but will not be installed on new ones.
</aside>
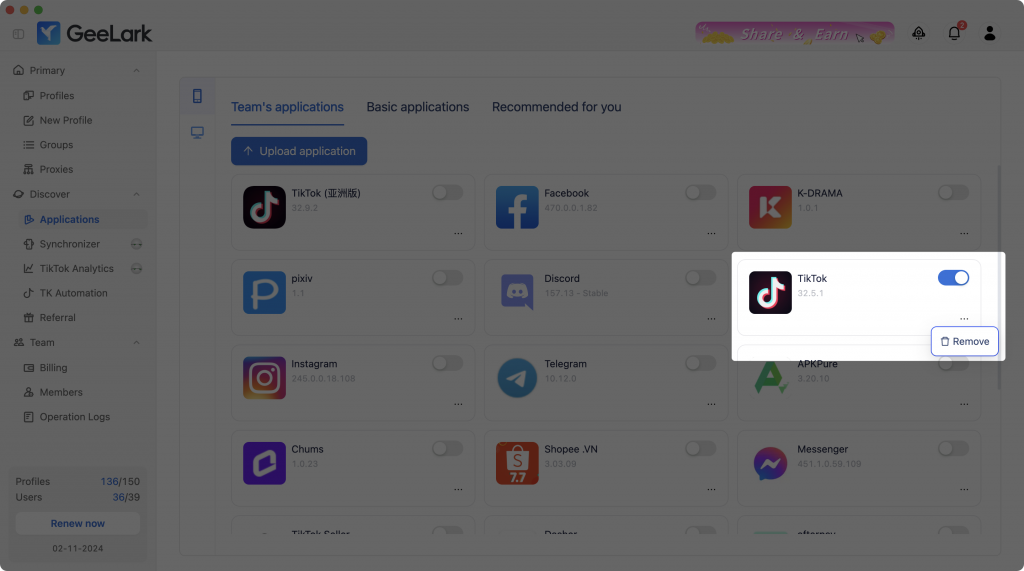
Uploading apps: Only APK format files up to 500MB are supported.